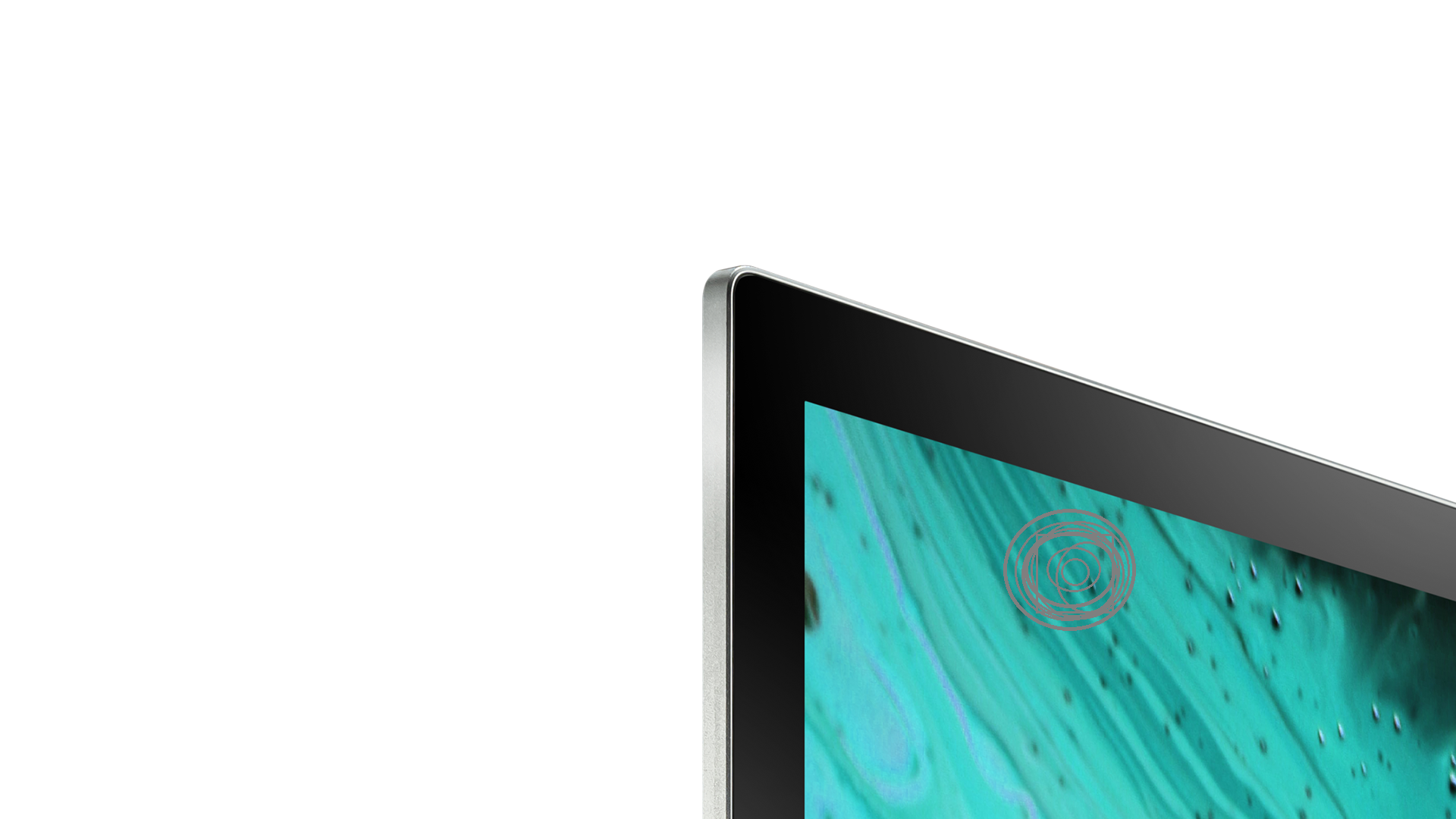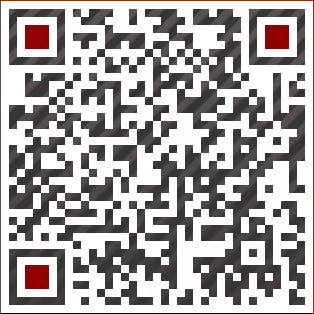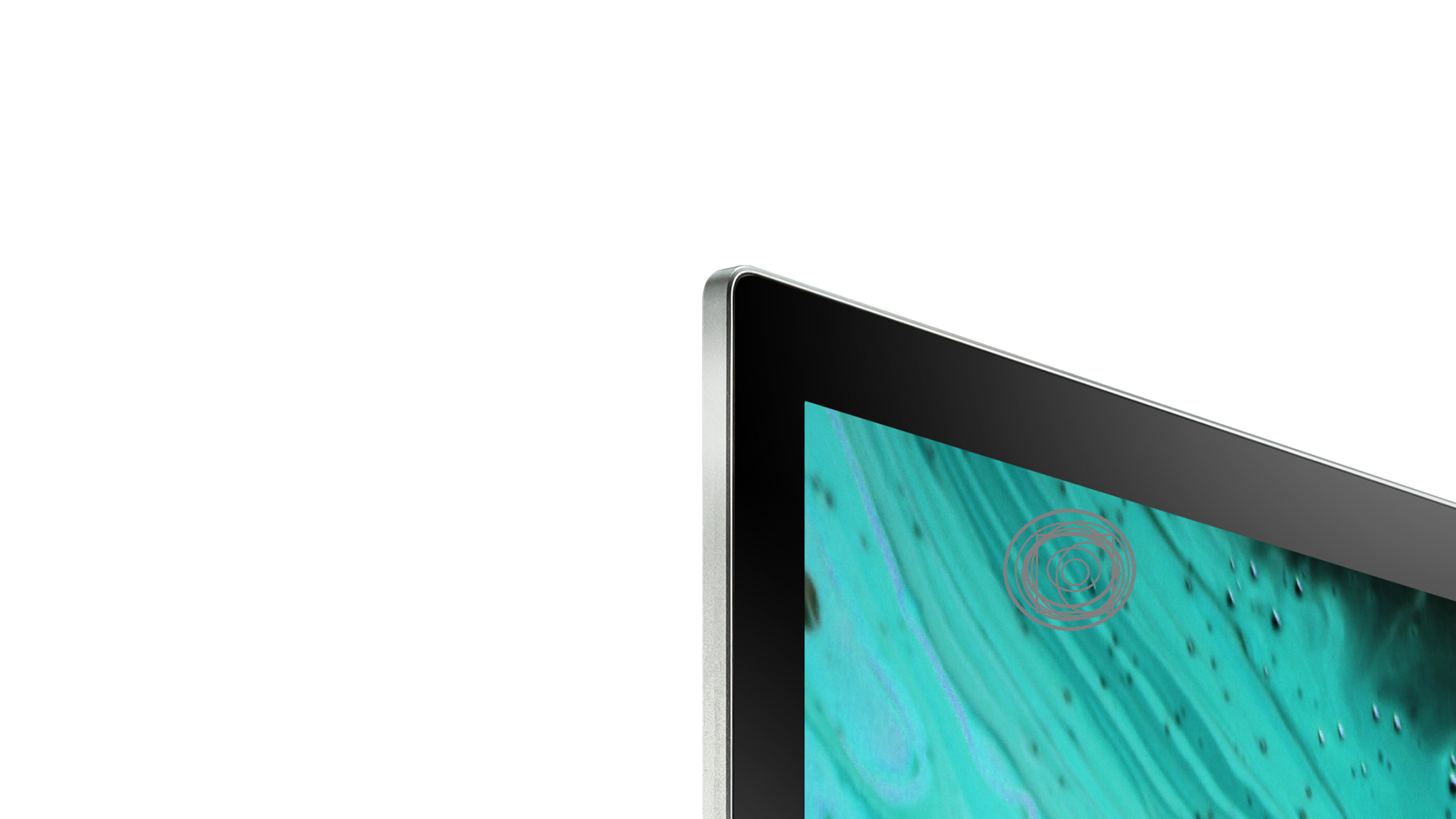
Gホスト タッチ、またはタッチ スクリーン バブルとは、タッチスクリーン デバイスが自動的にタッチ入力を行っているように見える現象、つまり、タッチスクリーンが画面に物理的に接触することなく自動的に動作する現象を指します。
これにより、アプリの開閉やテキストの入力など、デバイス上で望ましくないアクションが実行される可能性があります。
「ゴースト タッチ」という用語は、入力がユーザーが意図的に画面に触れたものではなく、「ゴースト」または目に見えないソースから入力されたように見えることから付けられました。この問題は、アースの問題、ソフトウェアの不具合、ハードウェアの誤動作、静電気や湿気などの環境要因など、さまざまな要因によって発生する可能性があります。
この記事では、可能性に応じて考えられるすべての原因をリストし、トラブルシューティングに役立ちます。
ほとんどの問題や原因は、30 分以内のいくつかの手順で自分で段階的に解決できます。
1. 接地されていない、または接地されていない。
タッチスクリーンが接地されていないと、電荷が蓄積し、タッチ入力を検出するデバイスの機能が妨げられることがあります。これは、キオスクが適切に組み立てられていない場合、または接地機構が損傷したり、時間の経過とともに切断された場合に発生する可能性があります。
テスト方法
最も正確かつ効率的な方法は、電圧、抵抗、導通などの電気的特性を測定するマルチメーターを使用することです。手順は次のとおりです。
1. タッチスクリーン、PC、および接続されているすべてのデバイスの電源を切り、電源からプラグを抜きます。
2. マルチメーターを抵抗 (オーム) 設定に設定します。
3. マルチメータの 1 つのプローブをタッチスクリーン (金属) ケースの金属シャーシに接触させます。
4. マルチメータのもう一方のプローブを、金属製の水道管やコンセントのアース端子などの接地された物体に接触させます。接地された物体がタッチスクリーンに接触していないことを確認してください。
5. マルチメーターは、通常 1 オーム未満の低い抵抗を読み取る必要があります。これは、PC ケースが適切にアースされていることを示します。
マルチメーターの読み取り値が高い抵抗値または導通がない場合は、接地に問題がある可能性があることを示しています。
近くにマルチメーターが見つからない場合でも、まだあります。接地をテストする別の方法:
画面の近くにあるすべてのキオスクまたはデバイスの電源を切り、電力を減らします。タッチスクリーンの電源を別の適切なアースに接続し、モニターの USB を別のラップトップまたは PC に接続します。そしてゴーストタッチの問題が解決するかどうかを確認してください。
この場合、問題の特定と解決については、資格のある技術者または電気技師に問い合わせると役立つ場合があります。
潜在的な電気的危険を回避し、安全で信頼性の高い操作を確保するには、タッチスクリーンが適切に接地されていることを確認することが重要です。
2. 画面上の不要なオブジェクト
モニターのディスプレイ(タッチスクリーン)部分に水や湿気などが付着すると、ゴーストタッチと呼ばれます。
修正方法 :
やり方は簡単で、水などの不要物を取り除くか、タッチパネルのガラスやモニター表面を掃除し、異物が付着していないか確認し、取り除いた後に再度確認するだけです。
3. ソフトウェアの不具合
バックグラウンドで実行中のアプリをすべてクリアしてみてください。または、タッチスクリーンの電源をオフにしてから再度オンにして、ソフトウェアに問題があるかどうかを確認します。
4. 静電気または干渉
タッチ USB ケーブルがコンピューターに接続されている他のケーブルと干渉していないか確認してください。タッチ USB ケーブルは独立または分離する必要があります
タッチ ディスプレイ デバイスの背面、特にタッチ コントローラーの端に強い磁気環境がないか確認してください。
修正方法:
何らかの種類の干渉が心配な場合は、タッチスクリーン パネルまたはモニターを分解し、より単純な環境で別のテストを実施することをお勧めします。移動するか、干渉源から距離を置くことができれば、問題は簡単に解決できます。ただし、環境を変更できない場合は、タッチスクリーン ソリューション パートナーに問い合わせて、耐干渉性能を向上させるソリューションがあるかどうかを確認することをお勧めします。
ホーセントは、影響力のあるタッチスクリーンのサプライヤーとして、ソフトウェアとハードウェアによる耐干渉性能を向上させるソリューションを提供する豊富な経験を持っています。
5. タッチスクリーンの設定
はい、タッチスクリーン プログラムの問題も原因である可能性があります。担当者にお問い合わせください。タッチスクリーンのサプライヤー更新または工場出荷時の設定に戻すためのサポートについては、IC サプライヤーまたは IC サプライヤーにお問い合わせください。
6. コントローラーを交換する
これは、上記の手順が機能せず、サプライヤーからタッチスクリーン コントローラーが損傷している可能性があると通知された場合にのみ実行する最後の手順です。
可能であれば、同じ製品の別の予備コントローラを使用して、原因を確認してください。答えが「はい」の場合は、修理費用を節約するために、タッチスクリーンがまだ保証期間内であるかどうかを確認してください。
F結局のところ、その必要はありませんタッチスクリーンのゴーストタッチについてパニックになった場合でも、ほとんどの場合、原因が特定され、数分で操作を再開できます。
ステップ 5 および 6 に進む前に、タッチスクリーンのサプライヤーまたは専門家に問い合わせてください。
投稿日時: 2023 年 3 月 16 日